Yes you can! You would uses iPhone Mail application to do that. But before you can doing this, it must be ensured that you have an iPhone gadget :) (just kidding). The right thing that you should did is that you must setting up email account in your iPhone Mail application.
Here are step by step to set email account into iPhone Mail application:
1. From the Main menu on your iPhone screen, tap on the Settings icon.
2. Slide down your settings page. Found Mail, Contact, Calendar section at the bottom and tap this.
3. Tap on Add account to start the account creation process,
4. Selecting Other is how you would go about setting up an email account to any other email service. You'll get three choices: IMAP, POP, Exchange.
- Most email accounts would be POP (Post Office Protocol). POP email stores email on the server until you retrieve it. With POP, all of hat takes place on your local computer, so other devices won’t even know the email existed.
- Some more advanced new servers may offer IMAP (Internet Message Access Protocol). IMAP stores and manages email on the server, and you view it and take actions by accessing the server directly. So IMAP email is easier to share between two computers, like a desktop and a laptop, or a computer and a device like the iPhone. With IMAP, you can read, reply and move an email and all devices accessing the account will show these actions.
If your Other mail account uses POP3 mail for email servers, so tap POP.6. When you have entered these details, tap "SAVE" and your iPhone will attempt to automatically connect. It will then show an area where you enter your incoming and outgoing server details.
The following information must be filled out;
Name: The name you wish your emails to come from.
Address: Your full email address.
Description: Your email descriptions.
- Incoming mail merver settings for DHS are;
Host Name: Your mail server domain that is provided in your setup email (e.g. pop.mail.yahoo.com)
Username: The full email address you are setting up (e.g. email1@yahoo.com)
Password: ******* (your email password)
- Outgoing Mail Server Settings for DHS are;
Host Name: Your mail server domain that is provided in your setup email. (e.g. smtp.mail.yahoo.com)7. Your iPhone will attempt to connect using SSL. It will then ask a question like this:
Username: The full email address you are setting up(e.g. email1@yahoo.com)
Password: The password that you set when you created your mailbox.
When you have entered these details, tap "SAVE".
"Do you want to try setting up the account without SSL?"
Click "Yes"
8. Save your changes and you should be put back to email list screen. Tap on the email account you just setup to set advanced option.
9. If you are also using a computer to download email then you must confirm that Delete from Server is set to Never. Otherwise, if you are only ever using iPhone to get email, the delete from server option should be set to a limited time.
After this hit the home button and tap on the Mail application on your dock. Your iPhone will automatically check for email and begin to download it.
If you want to learn to set email account on iPhone through video, you can watch this video on http://www.youtube.com/.

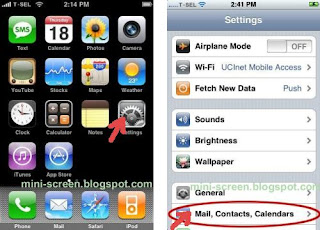
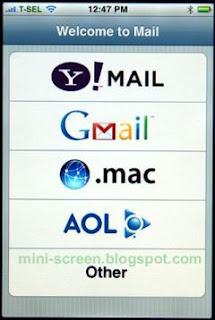
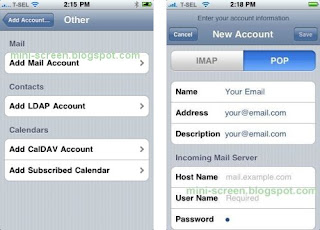


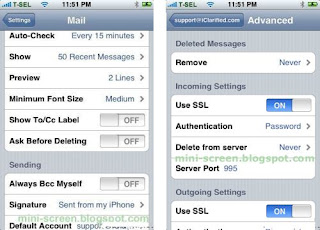




0 comments:
Post a Comment